
:max_bytes(150000):strip_icc()/Rectangle19-254ae7d32cc74d3fb7b111cca2af78ac.jpg)
Align center – select the paragraph(s) and press Ctrl + E to align center.Align right – select the paragraph(s) and press Ctrl + R to align to the right.Align left – select the paragraph(s) and press Ctrl + L to align to the left.To align or justify paragraphs using keyboard shortcuts: Align or justify using keyboard shortcuts
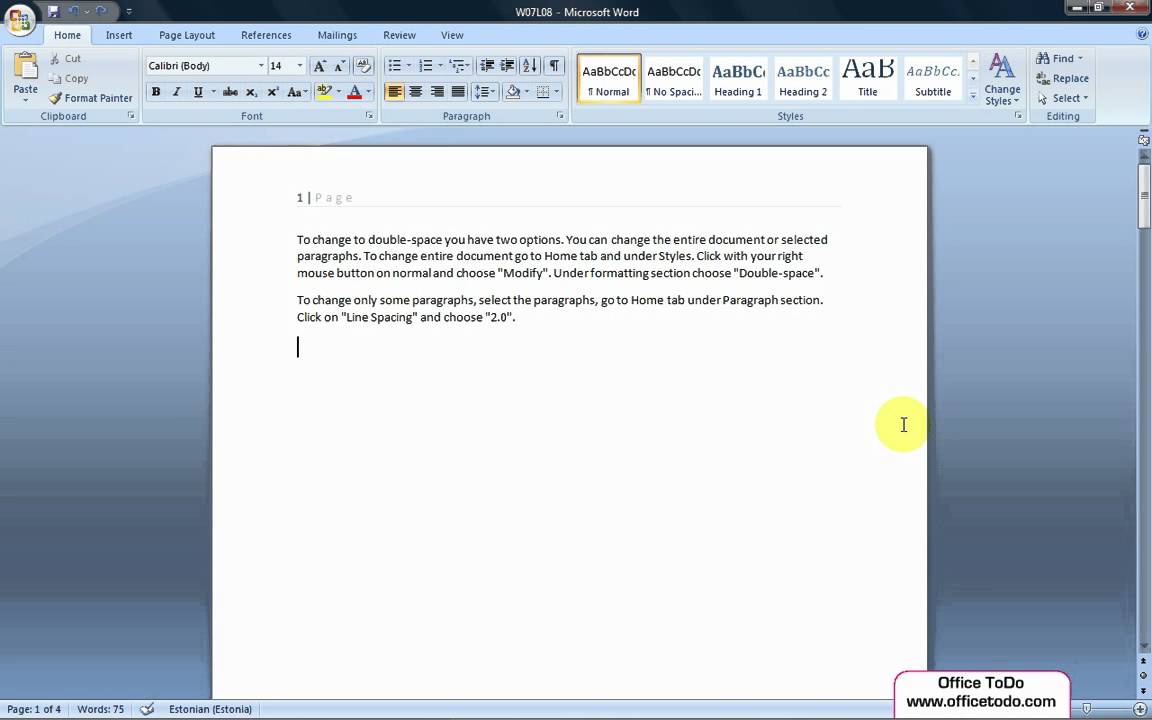
Paragraphs are also entered in cells in tables and each paragraph in a cell may have different indents and alignment settings. The indents may be different from the margins.
Justify – distributes text evenly between the left and right margins or indentsĪ paragraph aligns within the indents (indent markers appear on the Ruler). Align right – aligns text or inline graphics with the right margin or indent. Center – centers text or inline graphics between the left and right margins or indents. Align left – aligns text or inline graphics with the left margin or indent. There are 4 types of alignment that can be applied to paragraphs: Recommended article: How to Insert a Line in Word (3+ Ways)ĭo you want to learn more about Microsoft Word? Check out our virtual classroom or in-person Word courses > In this article, we'll review 4 different ways to change horizontal alignment or justification in Word documents. To see where paragraphs have been created in a Word document, it's helpful to turn on Show/Hide ¶ on the Home tab in the Ribbon. You can align text or inline graphics in paragraphs that are followed by a hard return (you pressed Enter or Return). It's important to note that alignment or justification is paragraph formatting so applies to entire paragraphs. You can align or justify text or other content in Word in several ways including using keyboard shortcuts, selecting commands in the Ribbon, using the Paragraph dialog box or modifying a style. :max_bytes(150000):strip_icc()/Rectangle23-29beff49a326414eae56c548fc2d0764.jpg)

Apply Left, Center, Right or Justify Alignment to Text in Microsoft Wordīy Avantix Learning Team | Updated April 13, 2022Īpplies to: Microsoft ® Word ® 2010, 2013, 2016, 2019, 2021 and 365 (Windows)


:max_bytes(150000):strip_icc()/Rectangle19-254ae7d32cc74d3fb7b111cca2af78ac.jpg)
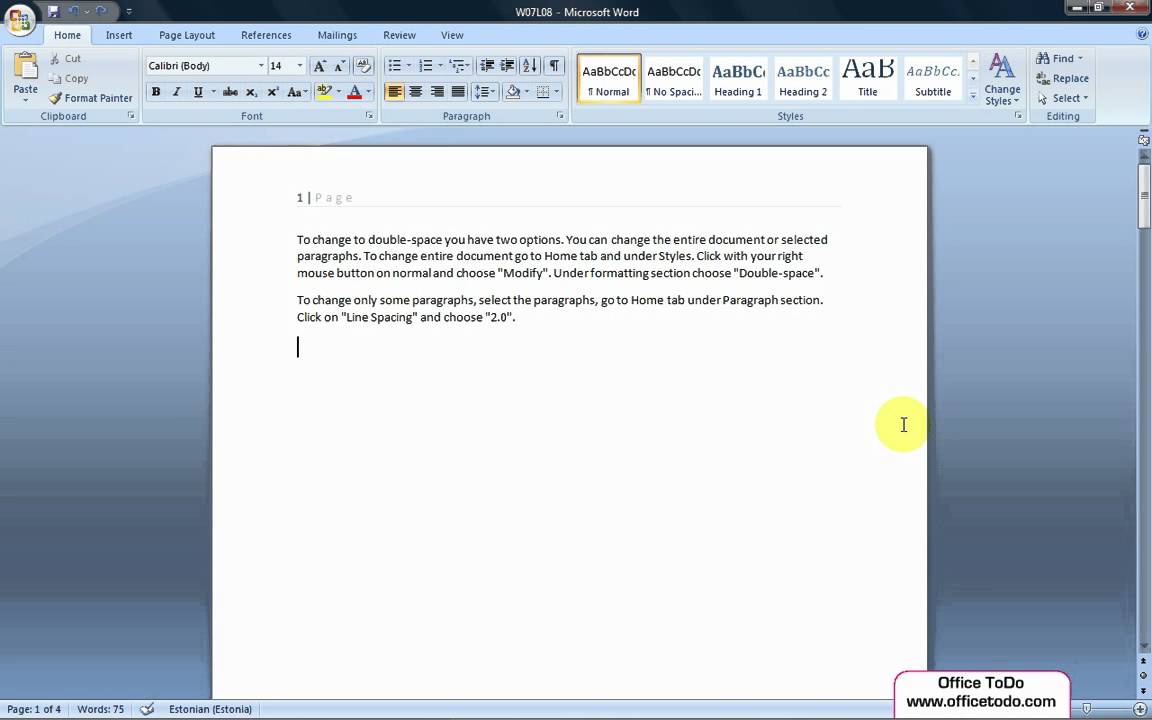
:max_bytes(150000):strip_icc()/Rectangle23-29beff49a326414eae56c548fc2d0764.jpg)



 0 kommentar(er)
0 kommentar(er)
